多くの人に見られる資料は、見やすく整頓されたものであるべきです。そこで多く使われるのがワード。「でも今さらワードの資料の作り方なんて人に聞けないし……」そうお考えの方のために、この記事では見やすい資料の作り方とと作成時のコツをご紹介していきます。
目次
Wordが資料作成に最適な3つの理由

多くの人が資料を作成する際に使用するワード。
特に考えずに使っている方も多いと思いますが、実は資料作成にうってつけの最適ツールなんです!
ここでは改めて、ワードがなぜ資料作成に向いているのか、3つの理由をご紹介します。
①印刷するレイアウト通りに作成可能
ワードでは印刷するときと、ほぼ誤差のない資料を作成することができます。
そのためどのような仕上がりにしたいのか、図や文章のイメージを書き込み、そのまま資料として完成させることが可能◎
②資料作成に必要な機能が豊富
文書作成をメイン機能としているのがワード。
表紙やヘッダーの作成、校閲機能などのビジネス文書を作る上で欠かせない機能がテンコ盛り。
またテンプレートを活用すれば、デザインが苦手な方でも簡単に資料が作成できます。
③編集や閲覧が簡単にできる
多くのビジネスの場で利用されるワードは、ビジネスマンにとって非常になじみの深いもの。
そのため、共有したい場合、誰もが簡単に閲覧・編集ができるのは、とても大きな意味を持ちます。
新規資料を作成してみよう!見やすくするコツ5選
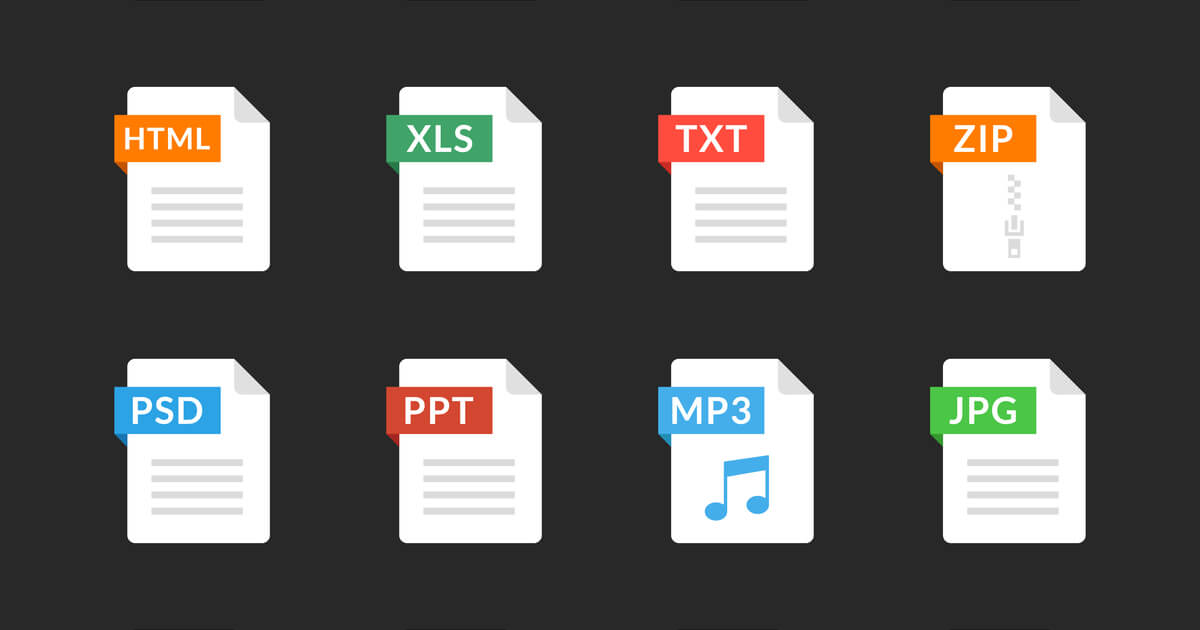
社会人や大学生の使用率が非常に高いワード。
取引先に渡す資料や、授業のレポートなどの重要書類は、見やすく分かりやすいものを作るべきです。
「でもイマイチ上手く資料が作れない……」
「本当に見やすい資料ってなに?」
と悩んでしまう方のために、ここでは見やすい資料作りのコツ3つをご紹介していきます。
①先頭の一文字だけフォントを大きくする
雑誌やおしゃれなパンフレットなどでよく見られる手法。
この方法は「ドロップキャップ」という機能を使用します。
読者の注目を集めたい時などに効果を発するドロップキャップは、見栄えのいい資料作成に最適です◎
②文章を二段構成にする
より多くの情報を記載したいときに使われる方法です。
また一文の範囲が短くなるので、読む人も一目で情報を処理しやすくなるメリットも。
②【ページレイアウト】をクリック
③【段組】をクリック
④任意の段組を選択
二段だけではなく最大で11段まで区切れるので、資料の大きさや枚数・文字数を考慮しながら適用しましょう。
③「社外秘」などの透かし文字を入れる
会社のなかだけの閲覧資料や、原本ではないことを明示するためのコピー資料は透かし文字を挿入することで表します。
②【透かし】をクリック
③「図」か「本文」を選択して透かしを設定
資料作成に自信がない方は、ココナラに依頼!

でもやっぱりこういうセンスには自信がない……。
なんてお悩みの方におすすめなのがココナラのサービスです!
ココナラなら、あなたの要望通りの資料を作成してくれる出品者が多数在籍◎
ここでは、ココマガ編集部おすすめの出品者をご紹介していきます。
ワード、エクセル、パワーポイント資料を作成します
- 金額:2,000 円
- お届け日数:3日(予定) / 約2日(実績)
- おすすめポイント:SE歴30年超!!PCに精通したアドバイザー
ワード、エクセル、パワーポイント資料を作成します 悩んでいるより、ご依頼下さい。迅速、丁寧に仕上げます。
紙資料・PDFをエクセルやワードに起こします
- 金額:1,000 円
- お届け日数:2日(予定)
- おすすめポイント:ココナラで高評価を得ている優良クリエーター!
紙資料・PDFをエクセルやワードに起こします 雛形の作成から文字の出力までOK!最短即日対応します。
エクセル・ワード・データ入力代行・資料作成します
- 金額:1,000 円
- お届け日数:5日(予定)
- おすすめポイント:グラフなどの作成にも対応!
PDFや紙資料をWordやExcelにします 編集出来ない資料を編集可能なデータに!
見やすい資料は信頼の提供に繋がる

ビジネスにおいての信頼の一端は、見やすい資料作りにかかっていると言っても過言ではありません。
より読む人の目線に沿った資料作成ができれば、仕事や勉強もはかどるというもの。
ココナラであなたのイメージ通りの資料作成代行を探してみませんか?

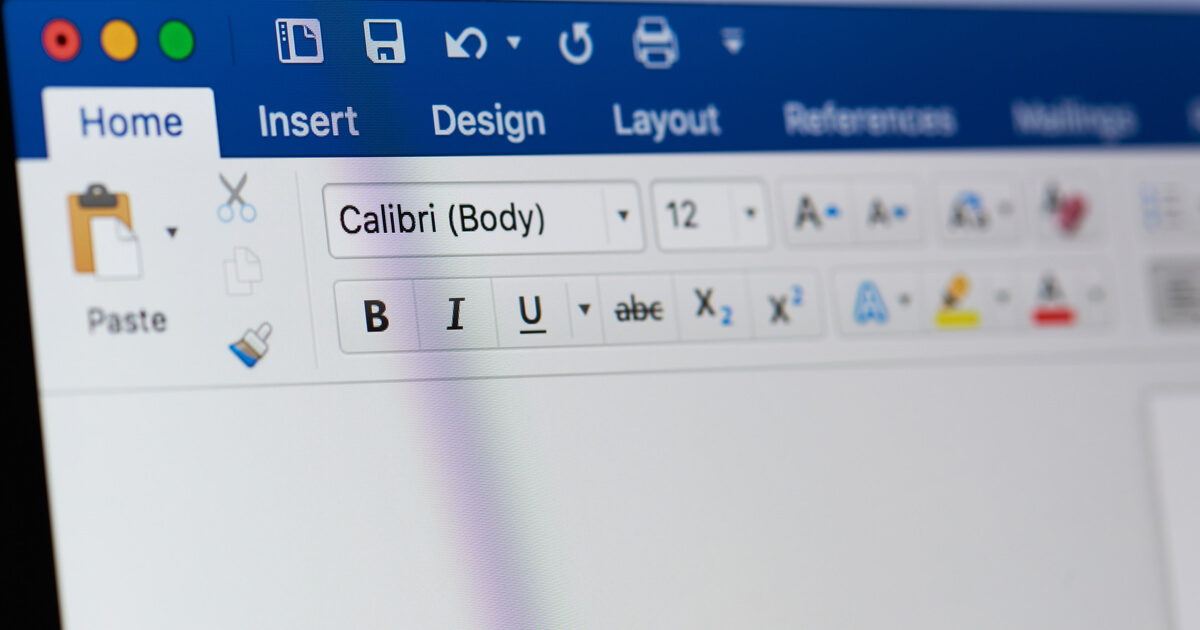



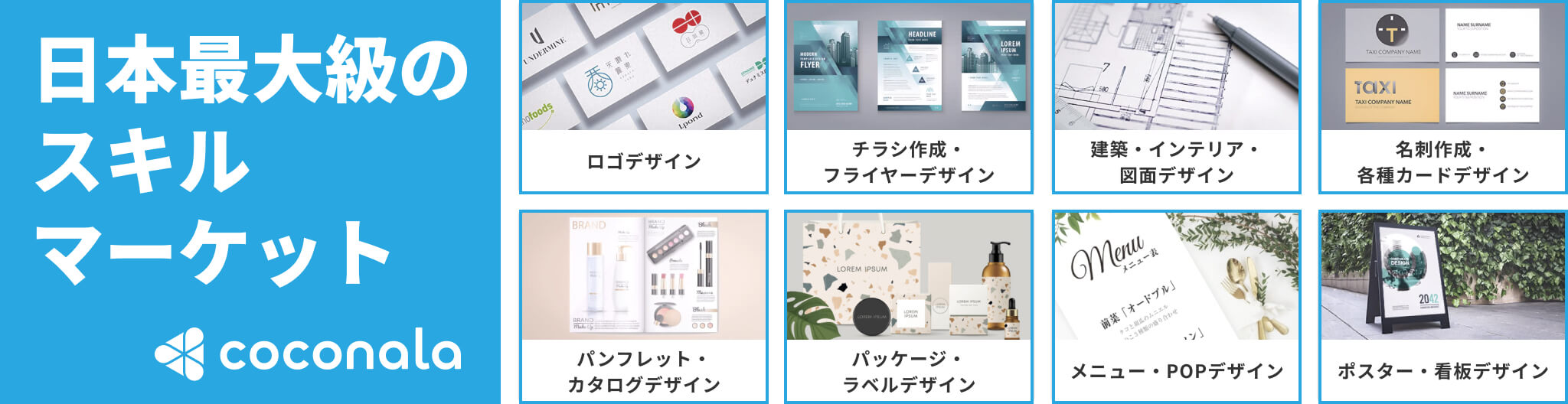

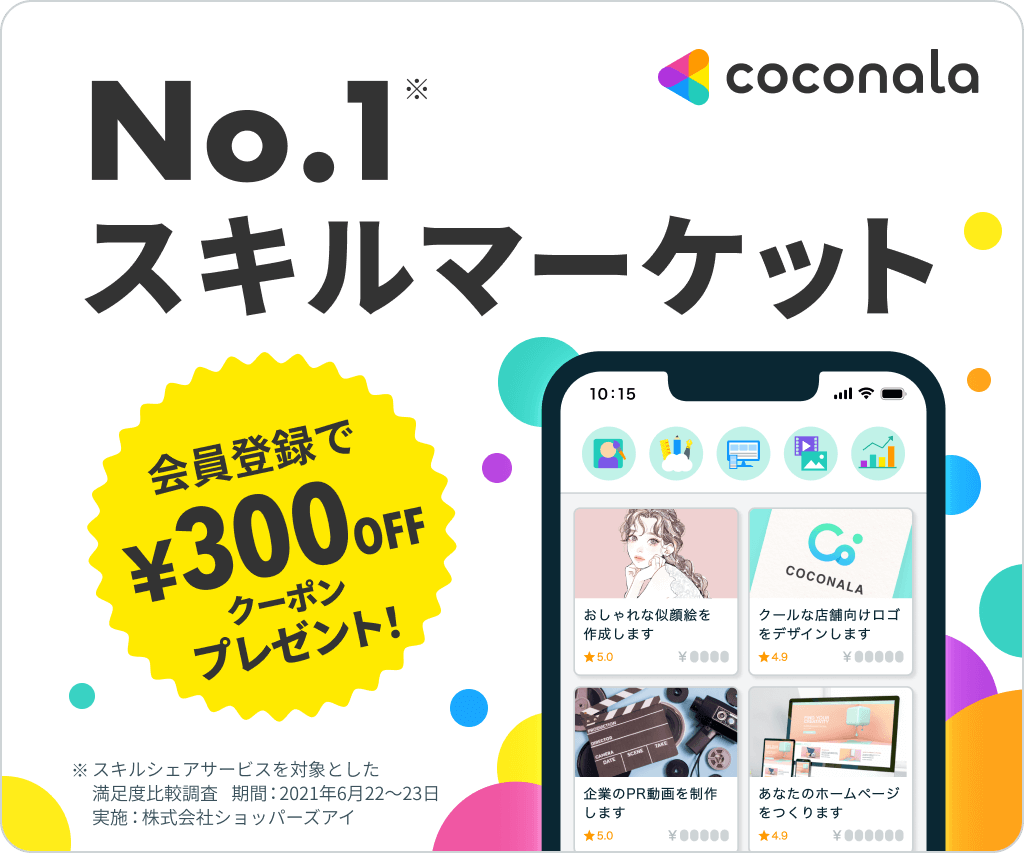








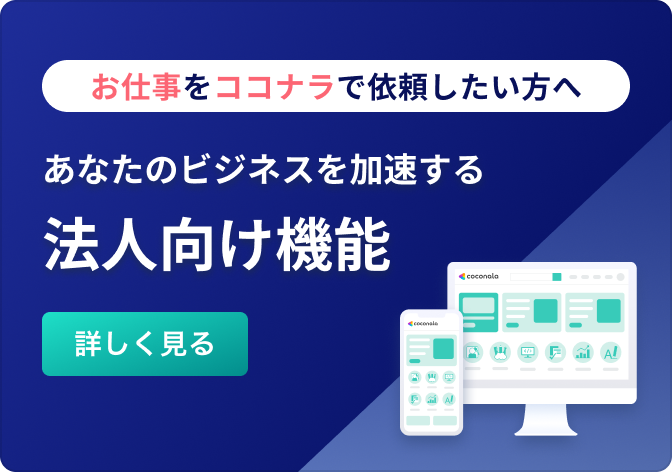

②【挿入」をクリック
③【ドロップキャップ】をクリック
④【本文内に表示】をクリック